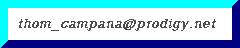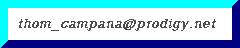WIN95 Users Setup Help
Running the Colosso Adventures Under Windows 95™
The Beta test versions for our Windows upgrade are available for download now.
This latest upgrade will make the games spacifically for Windows.
System Requirements for Version 2.0 and up:
A 120Mhz or faster computer running Windows 95 or Windows 98. Must have a CDROM
drive and a color monitor. Will not run on Apple computers, or computers running Windows
NT. Will work on Intel's Pentium, Cyrix, AMD or other compatible CPUs. Will work with
any sound card which works with Windows. Optional Mouse and Joystick support also.
The Windows versions will need no special setup after the install program has been run, but you must already have DirectX for windows Version 5.0 or higher loaded on your system. For a playable download send us an email.
To run the DOS versions on a Win95 system follow the steps bellow
By modifying your settings, you can get the Colosso Adventures to run well under Windows 95 or higher The following is a step by step process that will help accomplish this.
It is assumed that you have already opened a MSDOS prompt window and installed the Games on
your hard drive.
Step 1:
Open the 'My Computer' window on the Windows 95 desktop.
Step 2:
Double click on the C: drive icon.
Step 3:
Find the WINDOWS folder and double click on it.
Step 4:
Find the program COMMAND.COM. It might be easier to find if you change the view from icon
view to 'list' using the VIEW pulldown menu. Click on COMMAND.COM only once to select it.
DO NOT RUN it by double-clicking.
Step 5:
Goto to the FILE pulldown menu, and select the menu item called 'Create Shortcut'.
Step 6:
Drag the new shortcut that you just created out of the Windows folder onto the Windows desktop
for easy access.
Step 7:
Close the Windows folder for a better view of the desktop, and then RIGHT click on the newly
created shortcut. By clicking with the right mouse button, you will get a little pop up menu. Select the
item 'Properties'.
Step 8:
Along the top of the Properties window for the new short cut, select the tab called 'Program'.
Step 9:
Click on the big button in the lower right side of the Properties box that is labeled 'Advanced..'.
Step 10:
Click on the checkbox that is labeled 'MSDOS mode'.
Step 11:
Click on the button in the lower right called 'Configuration'.
Step 12:
If a warning box comes up, just click on the 'Yes' button.
Step 13:
On the configuration window, turn on the Expanded Memory checkbox.
Step 14:
On the configuration window, turn on the mouse checkbox.
Step 15:
Make sure the other check boxes on the configuration window are turned off.
Step 16:
Click on the OK button of the configuration window.
Step 17:
Now the advanced properties window should be active again. There are two white text editing areas
on this window. The top is for the local CONFIG.SYS that this shortcut will use. Find the line in this
top edit box that has the word Emm386.exe on it. Add the word NOEMS to this line. Make sure
you put at lease one space before the NOEMS word. After completetion, the line should look like
the following:
DeviceHigh=c:\Windows\Emm386.Exe NOEMS
Step 18:
Click on the OK button to close the Advanced Properties window.
Step 19:
Click on the OK button to close the main Properties window. Now the main Windows 95 desktop
should have the focus.
Step 20:
You may rename the shortcut to the name 'Colosso Adventures' if you like.
Step 21:
Double Click on the shortcut. This will restart your computer in MSDOS mode.
Step 22:
When your computer reboots into DOS, type the command MEM to check on available DOS
memory. Look at the number given for 'Largest Executable Program Size'. It is recommended that
580,000 or bigger to run the games.
If you have at least 550,000 bytes, you can run the games, but you will have less memory for your
textures.
Step 23:
Type the following at the DOS prompt:
cd escape
colosso
The directory and game start file name will be different with each episode.
The games will now start up and run. It is likely that the games will run fine without further configuration.
Configuring Sound for Windows 95™
Most Sound Blaster compatible cards require a DOS driver to be loaded at boot time. If this DOS
driver is not loaded, the card will not behave as a Sound Blaster card, and therefore the GCS will
not be able to recognize the sound card. This will result in an error occuring whenever sound is
requested.
The bad news is that these drivers will be ignored when any DOS box running under Windows 95
itself. However, in the above steps that allow a simulation of the true DOS environment by
rebooting, you CAN have your DOS sound card drivers be loaded, and therefore have your sound
work.
What you will need to do is find out the lines in your basic CONFIG.SYS file in your c:\ directory
that deal with the sound card. For example, for the Sound Blaster 16, there might be a line in your
CONFIG.SYS file:
DEVICEHIGH=C:\SB16\DRV\CTSB16.SYS /UNIT=0 /BLASTER=A:220 I:5 D:1 H:5
In the above steps, the word NOEMS was added to the shortcut's CONFIG.SYS edit box. This is
the box where the sound card driver line must be added.
The tough part about doing this is finding out what to put on this line. Typically, the correct sound
card DOS drivers were present in your CONFIG.SYS file before you installed Windows 95 on
your system. In this case, these lines are probably still present in your C:\CONFIG.SYS file on your
computer.
In this case, you can just print out that file on your printer, and look for lines in your CONFIG.SYS
file that have to do with the your sound card.
Since many CDROM devices are connected to sound cards, you might not have to copy any device
drivers that pertain to the CDROM aspect. For example, the following lines DO NOT need to be
included in order for your sound card to function:
REM do not need these CDROM lines
DEVICE=C:\SB16\DRV\CTMMSYS.SYS
DEVICE=C:\VMEDIA\SANYOCD.SYS /D:MSCD000 /F:M /B:310
The purpose of not including these lines is to leave more memory available for the the games.
The basic problem here is that many sound cards will have different drivers, and we can't tell you
which is the correct line. We really wish that sound cards weren't like this. If there were any way to
automate the process for you we would have done it.
If you need help, you may want to consult your sound card manual. The part of interest will the DOS
drivers. If the manual does not help, please call your sound card technical support number. They
should be able to help you get the DOS drivers to work by adding the proper lines to your
Properties box for the shortcut created above.
There is some discussion of the same issues here for MS-DOS non-Win95 users in the section that
follows. Since the No Sound section deals with MS-DOS users, they are discussing the
CONFIG.SYS and AUTOEXEC.BAT files in the C: drive. In the Windows 95 case, the above
assumes the changes will be make to the config.sys section of the Properties Advanced box.
No Sound
This product depends on having a sound card installed in your computer that is 100% compatible
with the original Sound Blaster card. Most sound cards today meet this criteria, but not all.
Most sound cards require a driver program to be loaded in your CONFIG.SYS or
AUTOEXEC.BAT files. Many sound cards require a few lines in BOTH CONFIG.SYS and
AUTOEXEC.BAT.
What these lines do is load the Sound Blaster compatibility driver when your computer starts up. If
you are running Windows 95, you will need to load these drivers in your Properties Advanced
config.sys text box.
For help with this, see the Windows 95 topic in this document.
There are so many sound cards out there, that our boot disk program can't be smart enough to
identify the lines in your C: drive CONFIG.SYS and AUTOEXEC.BAT files. If your sound card
requires drivers, then it will be up to you to copy these lines from your C: drive's config files to the
config files on your boot floppy.
You can do this with the DOS 'EDIT' command, or if you have IBM DOS, it would be the 'E' at the
DOS prompt. Or, if you are more confortable in Windows, you can fire up Windows, and use the
notepad editor to copy the lines from your C: drive config files to your floppy disk.
NOTE: Be very careful not to mess up the CONFIG.SYS or AUTOEXEC.BAT files on your C:
drive. If you change the contents of these files on your C: drive, your computer may become unable
to start up properly.
Usually, many modern sound cards put a line in your AUTOEXEC.BAT file like the following:
set blaster=A220 D1 I5 T3
Many times, a driver will be loaded before or after this line. But it is also likely that there is a line in
your CONFIG.SYS that needs to be copied too.
NOTE: There are some drivers which may appear to be sound releated, but they are only for the
CD option, or for Windows, and you should NOT waste your precious RAM with these (Of course
we are only talking about your BOOT disk. You will still want these for normal booting.
For example, never load 'mscdex' in your floppy version:
c:\proaudio\mscdex.exe /d:mvcd001 /m:10 /v
If the game product works, but it refuses to allow you to select sound, or perhaps you get a Critical
Error message whenever you try to select sound, then either your sound card is not Sound Blaster
compatible, or else the drivers still aren't there at boot time. Print out both your CONFIG.SYS and
AUTOEXEC.BAT from both floppy and C: drive, and look harder for the sound drivers.
Also, study your sound card manual, or call your sound card company. If you don't get any error
messages, and it never complains, but you do not hear any sounds, then perhaps the volume is set
too low. Most sound cards today come with utilities to change the volume settings on the card.
We provide the program 'VOLUME.EXE' which allows you to change the volume settings on cards
that are 100% compatible with the Sound Blaster Pro.Other sound cards will require volume utilities
that come with the card.
Mouse Problems
The BOOTDISK program attempts to copy the mouse driver lines from your C: drive
CONFIG.SYS and AUTOEXEC.BAT files to your floppy disk. However, the BOOTDISK
program will not be able to identify the right lines, or in other cases, the PATH variable is set
differently when booting from floppy, so you get an error message when the floppy is booting up.
In either case, you should print out both your CONFIG.SYS and AUTOEXEC.BAT files, and
compare them to print outs from your boot disk CONFIG.SYS and AUTOEXEC.BAT files, and
try to figure out why the mouse isn't working. Most of the time, the mouse driver's name is
MOUSE.COM, or LMOUSE.COM, or IMOUSE.COM. These would be loaded from your
AUTOEXEC.BAT file. Sometimes, instead of being in the AUTOEXEC.BAT file, they are in your
CONFIG.SYS file.
In this case, the mouse program is usually called MOUSE.SYS or something similar.
As described in the Memory section above, the most common problem with the mouse when
booting from the floppy is that the mouse driver needs a full pathname. Read the memory section
above for more information.
Send your questions or comments to:
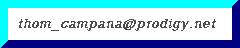
to start?