Copying and Moving Files
The default action for drag and drop in the GNOME File Manager is to move files. But you can also use drag and drop to copy a file by pressing the SHIFT key while dragging the file(s). This will work the same for any files you drag to the desktop.
You may also toggle a menu which lets you decide what action to perform with a drag by using the middle mouse button to drag a file or pressing the ALT Key while dragging a file. Once you release the drag you will get a pop-up menu which contains the options Copy, Move, Link, and Cancel Drag.
Another way to copy or move files is to take advantage of the right mouse click pop-up menu. Right mouse click on the file you want to copy or move and select Move/rename or Copy from the pop-up menu. This will bring up a dialog in which to perform these tasks.
Figure 6-3. The Move Dialog
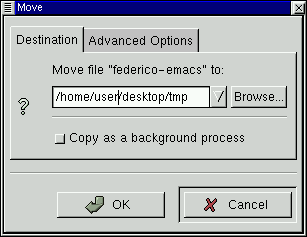
If the file you are moving has a symbolic link associated with it -- that is, a virtual link to where the file actually resides -- you may select the Advanced Options tab and select Preserve symlinks. Selecting this will make sure the link is preserved despite the move.
It is recommended that you use this method of moving a file if it has a symbolic link associated to it.